
- CAMTASIA 3 MAC CAPTIONING HOW TO
- CAMTASIA 3 MAC CAPTIONING INSTALL
- CAMTASIA 3 MAC CAPTIONING FULL
- CAMTASIA 3 MAC CAPTIONING SOFTWARE
- CAMTASIA 3 MAC CAPTIONING PC
CAMTASIA 3 MAC CAPTIONING FULL
Your e-mail also contains the full URL address at the end of the notification. When attempting to view the presentation, click on the VIEW PRESENTATION link at the top of the e-mail. You will receive an e-mail with a link to your recording after it has been published.The recording will take anywhere from 10 minutes to 24 hours to be published. Trim the start and the end of the recording as needed. After recording, add a title, a description and review the recording.Recommended is selecting Flash and Podcast Profile. Before starting a recording, select your profile – that means the type of file.Setup the Hot Keys and create a Test recording.Always login to the Relay Client/Recorder before creating a recording.Once logged into BC’s Camtasia Relay site, you will be able to see the status of your recordings, review help files & FAQ’s, or download Relay client. To log in, using your NetID and your password.Note: CS techs are unable to work on personal computers.
CAMTASIA 3 MAC CAPTIONING PC
Select the download for a Windows PC or a Mac.
CAMTASIA 3 MAC CAPTIONING INSTALL
If you want to use Relay on your college computer –ġ) All college computers already have access to the Relay Recorder and the icon looks like – orĢ) Place a Request Center ticket indicating the need to have CS techs install it.ģ) If you are installing Relay on a personal computer, you may download and install the Relay client from. Note 3: If your video has not completely been processed, login to the computer and your Relay account.
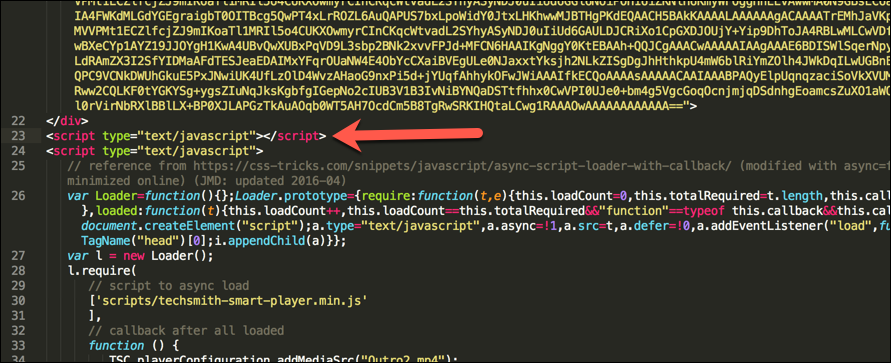
Always login before using the Relay Recorder. Note 2: If you login as guest and do not use your account, your recording will have no owner and we will need to manually locate the video on the server. Do not Log-Off the recorder until the video has been submitted. Always check on the Camtasia Relay server if the recording has been processed.

Note 1: Always login to the Relay Recorder before you start recording. To view any of the Camtasia Relay videos use the Allow button and select Allow and Remember.
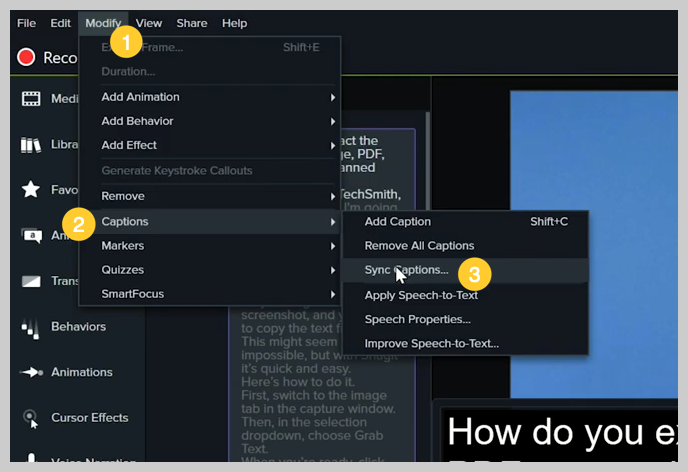
CAMTASIA 3 MAC CAPTIONING HOW TO
Note: When using multimedia or timed presentations, you’ll need to consider how to make the digital information accessible for everyone, especially if one of your students has requested accommodation through the Disability Resource Center.
CAMTASIA 3 MAC CAPTIONING SOFTWARE
What is Camtasia Relay?Ĭamtasia Relay is software that allows you to record exactly what’s on your computer screen including the screen, mouse clicks, and any accompanying audio (such as narration or explanations). A microphone is also required to record audio. Camtasia Relay allows you to record exactly what’s displayed on your computer screen including your mouse clicks and any accompanying audio (such as narration or explanations). This software has many uses but is commonly used by faculty in the classroom. Record your lectures or presentations and post to the web for playback using Camtasia Relay.


 0 kommentar(er)
0 kommentar(er)
